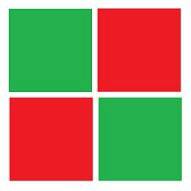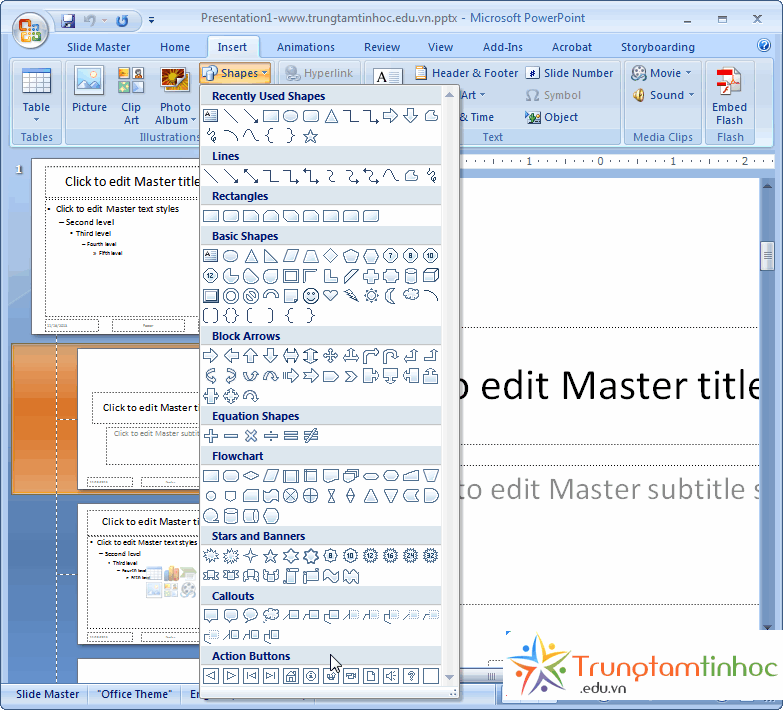Tạo nút liên kết về slide khác, tới tệp khác
Nội dung bài:
Cách tạo 5 nút lệnh (Action buttons) giúp di chuyển trong bài thuyết trình bao gồm thực hành các nút sau:
1.Nhấn Nút sẽ được chuyển về slide đầu tiên
2. Nhấn Nút sẽ sẽ chuyển đến slide kế tiếp
3. Nhấn Nút sẽsẽ chuyển về slide trước
4. Nhấn Nút sẽ chuyển đến slide bất kỳ
5. Nhấn Nút sẽsẽ mở file Excel lên.
Bộ nút này sẽ xuất hiện trong tất cả các slide của bài thuyết trình, do vậy cách thực hiện nhanh nhất là tạo các nút này trong chế độ Slide Master.
Trước tiên bạn hãy mở tập tin đã làm ở các phần PowerPoint trước, sau đó bạn chọn ngăn View và chọn nút lệnh Slide Master.
Chế độ hiển thị Slide Master (bài trước) như hình dưới

Tại đây có rất nhiều Master Layout. Do vậy, bạn chọn Title Layout để tạo các nút trước:
Chọn ngăn Insert, sau đó chọn Shapes từ nhóm Illusstrations để mở danh sách các hình vẽ xây dựng sẵn của chương trình.
Trong nhóm lệnh Shapes, các nút lệnh Action nằm ở cuối danh sách các nhóm hình vẽ:
1.Nhấn Nút link về slide đầu tiên
Chọn các nút trong danh sáchAction button và vẽ lên Title Layout với kích thước vừa phải (xem hình dưới). Khi hộp thoại xuất hiện, bạn chọn OK để chấp nhận thiết lập có sẵn là Hyperlink to: First Slide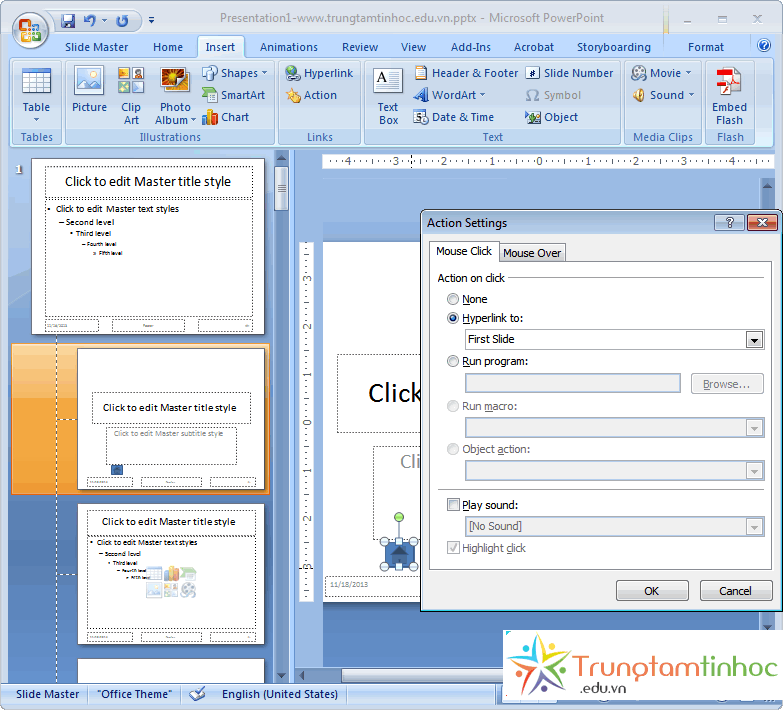
2. Tạo nút lệnh link về slide trước đó
Bạn chọn nút thứ 1 trong danh sách Action button và vẽ lên Title Layout. Khi hộp thoại xuất hiện, bạn chọn OK để chấp nhận thiết lập có sẵn là Hyperlink to: Previous Slide.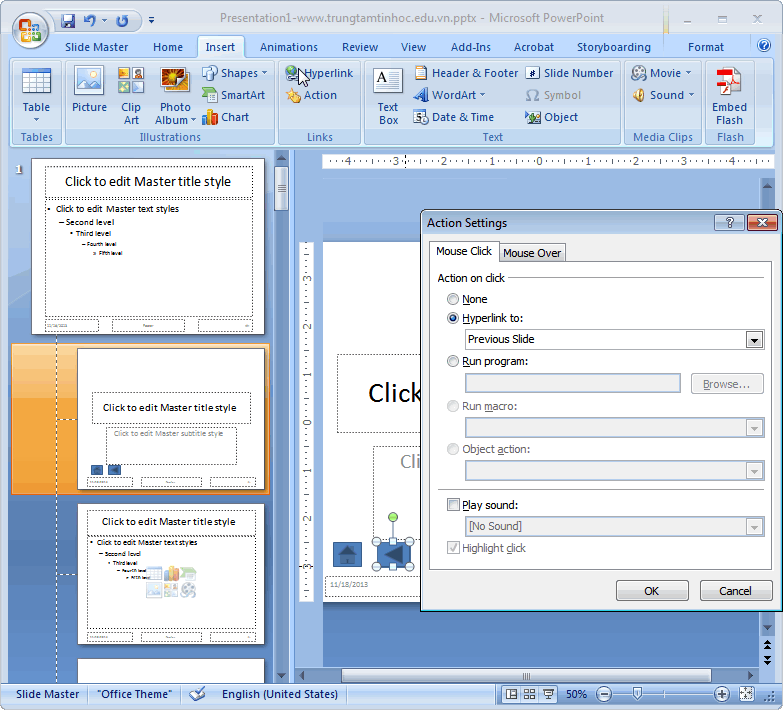
3. Tạo nút link về slide kế tiếp
Tương tự, bạn chọn nút thứ 2 trong danh sách Action button và vẽ lên Slide Master. Khi hộp thoại xuất hiện, bạn chọn OK để chấp nhận thiết lập có sẵn là Hyperlink to: Next Slide.
4. Tạo nút link đến slide bất kì
Tiếp theo, bạn chọn nút trong danh sách Action button và vẽ lên Title Layout, hộp thoại Action Settings xuất hiện. Tại hộp Hyperlink to, bạn chọn Slide… hộp thoại Hyperlink to Slide xuất hiện cho phép bạn chọn slide muốn liên kết đến.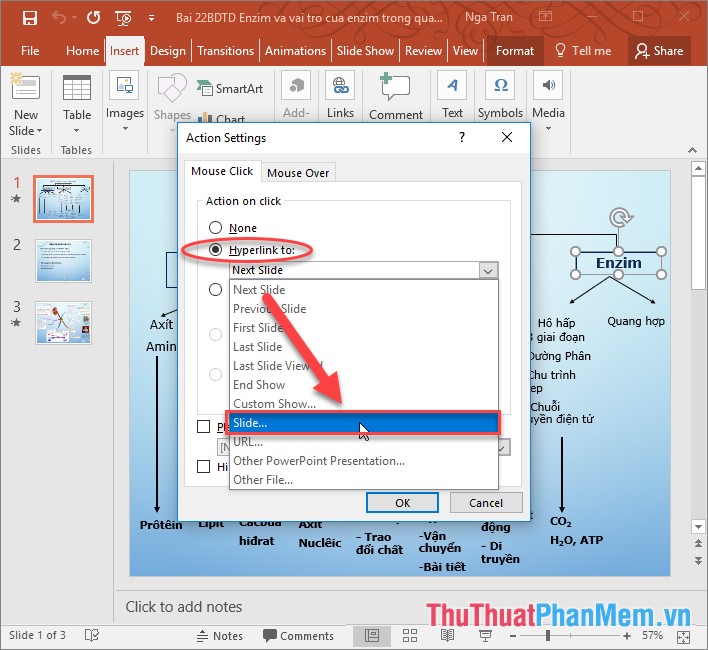
5 Tạo nút link tới file Excel hay file bất kỳ
Cuối cùng, bạn chọn nút trong danh sách Action button và vẽ nút lên Title Layout, hộp thoại Action Settings xuất hiện. Tại hộp Run Program, bạn chọn nút Browse… để tìm đến tập tin Excel cần tạo liên kết đến và mở lên khi được click.
Nhấn OK 2 lần để hoàn tất.
Các bước trên bạn đã thực hiện tạo các nút điều khiển cho Title Layout, khi đó các nút lệnh sẽ chỉ xuất hiện trên Title Slide khi thoát khỏi chế độ Slide Master.
Lượt xem (13244)