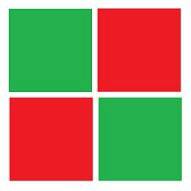SỬ DỤNG MICROSOFT OFFICE VISIO 2010
1. Giao diện bắt đầu MS Visio 2010
Để mở chương trình Microsoft Office Visio 2010 vào Start -> All Programs ->Microsoft Office -> Microsoft Office Visio 2010
 Giao diện đầu tiên của MS Visio
Giao diện đầu tiên của MS Visio
+ Tại khung Choose a Template gồm 3 phần : Recently UsedTemplate,Template Categories và Other Ways to Get Started.
+ Recently Used Template : mục này bao gồm những mẫu sử dụng gần đây nhất.
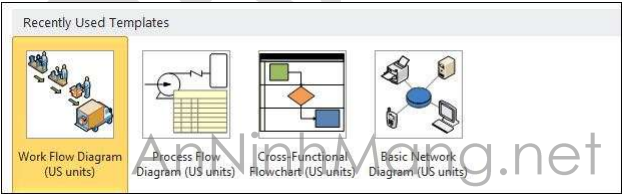
+ Template Categories là những mẫu với thư viện mô hình khá lớn mà MS Visio 2010 cung cấp.
Bao gồm:
+ Business : sơ đồ quản trị kinh doanh trong doanh nghiệp.
+ Engineering : sơ đồ kĩ thuật.
+ Flowchart : sơ đồ tiến độ.
+ General : sơ đồ cơ bản.
+ Maps and Floor Plans : sơ đồ kiến trúc mặt bằng.
+ Network : sơ đồ mạng máy tính.
+ Schedule : sơ đồ lịch làm việc.
+ Software and Database : sơ đồ phần mềm và cơ sở dữ liệu.
 Hình 1 :Thư viện mẫu MS Visio 2010 cung cấp.
Hình 1 :Thư viện mẫu MS Visio 2010 cung cấp.
Other Ways to Get Started : tại đây bạn có thể tìm thấy một số sơ đồ đã được
thiết kế sẵn trên thư viện của Office.com và bạn có thể tải xuống để xem.
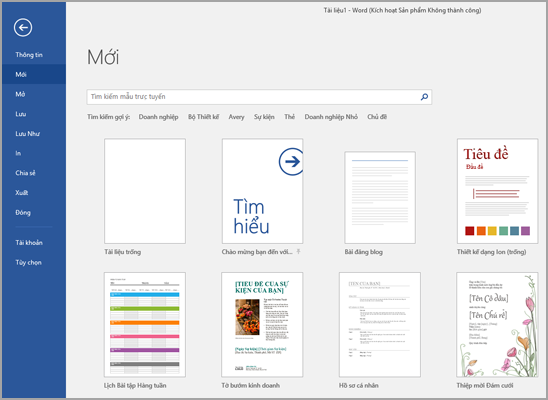 Hình 2: Tải xuống một số sơ đồ đã thiết kế sẵn.
Hình 2: Tải xuống một số sơ đồ đã thiết kế sẵn.
2. Giới thiệu các thẻ chính trong MS Visio 2010
MS Visio 2010 gồm 8 thẻ (tab) chính.
 Hình 3 : Các thẻ (tab) chính trong MS Visio 2010
Hình 3 : Các thẻ (tab) chính trong MS Visio 2010
+ File : Thẻ File bao gồm các thành phần để sao chép,tạo mới,mở,đóng,in ấn một sơ đồ. Có sự khác biệt ở giao diện ban đầu của MS Visio 2010 so với hai phiên bản trước đây là MS Visio 2003 và MS Visio 2007.
+ Home : bao gồm các thành phần giúp bạn tùy chỉnh ,sắp xếp các mô hình cho phù hợp.Gồm các phần Clipboard,Font,Paragraph,Tools,Shape,Arrange,Editing.
+ Insert : Tại đây bạn có thể thêm các hình ảnh,biểu đồ,bản vẽ CAD hoặc các chú thích…. Vào sơ đồ,mô hình của mình.Gồm các phần Pages,Illustrations,Diagram Parts,Links,Text.
+ Design : Thiết kế,dàn trang,thay đổi giao diện là những thành phần nằm trong thẻ Design này. Gồm các phần Page Setup,Themes,Backgrounds,Layout.
+ Data : Tại thẻ Data,bạn có thể truy cập ,đưa các hệ cơ sở dữ liệu khác vào sơ đồ như MS Excel,MS Access… Gồm các phần External Data,Display Data,Show/Hide.
+ Process : Tại đây,bạn có thể xử lý,kiểm tra tính hợp lý trong cấu trúc sơ đồ.Bên cạnh đó với chức năng Subprocess giúp bạn tạo một bộ xử lý phụ để xử lý đồng bộ lại những sơ đồ kế tiếp.Và chức năng cuối cùng trong thẻ Process là truy xuất và truy nhập Sharepoint Workflow. Gồm các phần Subprocess,Diagram Validation,Sharepoint Wordflow.
+ Review : Gồm các tính năng phiên dịch,ngôn ngữ,đánh dấu,tạo bình luận trong sơ đồ.Bên cạnh đó là chức năng Share Reports giúp bạn tổng hợp báo cáo những thông số trên sơ đồ. Gồm các phần Proofing,Language,Comments,Markup,Reports.
+ View : Tại đây bạn có thể hiệu chỉnh để xem toàn trang chứa sơ đồ của bạn ở kích thước tùy ý bằng việc tùy chỉnh sử dụng chức năng Pan & Zoom. Gồm các phần Views,Show,Zoom,Visual Aids,Window,Macros.
3. Tạo sơ đồ cơ bản đầu tiên.
Để tạo một sơ đồ mới ,tại giao diện đầu tiên nhấn New . Tại mục Template
Categories bạn chọn mẫu sơ đồ, ví dụ như mẫu Genral. Tiếp theo khi bạn nhấn chọn mẫu General sẽ xuất hiện các chủ đề con của mẫu. Ở mỗi mẫu đều có những chủ đề con khác nhau với những thư viện mô hình khác nhau.
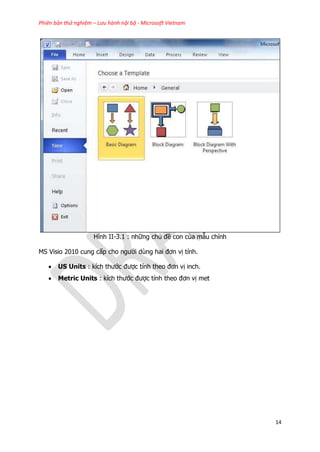
Hình 4 : Những chủ đề con của mẫu chính
MS Visio 2010 cung cấp cho người dùng hai đơn vị tính.
+ US Units : kích thước được tính theo đơn vị inch.
+ Metric Units : kích thước được tính theo đơn vị mét.
Hình 5: Chọn đơn vị đo lường
Sau khi chọn một chủ đề con, MS Visio 2010 sẽ chuyển qua thẻ Home
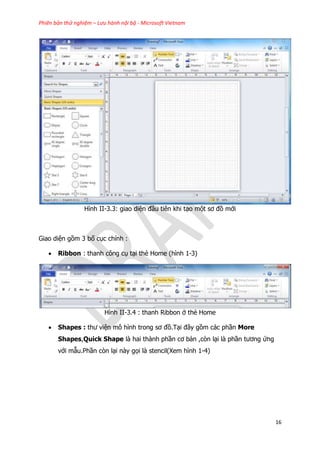
Hình 6: Giao diện đầu tiên khi tạo một sơ đồ mới
Giao diện gồm 3 bố cục chính :
+ Ribbon : Thanh công cụ tại thẻ Home
Thanh Ribbon ở thẻ Home
+ Shapes : Thư viện mô hình trong sơ đồ. Tại đây gồm các phần More Shapes,Quick Shape là hai thành phần cơ bản ,còn lại là phần tương ứng với mẫu. Phần còn lại này gọi là stencil
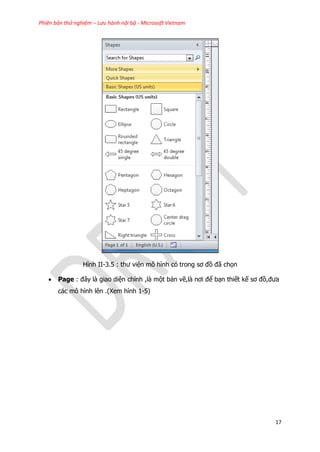
Hình 7 : Thư viện mô hình có trong sơ đồ đã chọn
+ Page : Là giao diện chính , là một bản vẽ, là nơi để bạn thiết kế sơ đồ, đưa các mô hình lên .
Sau khi đã xem được thành phần giao diện,chúng ta bắt đầu đưa mô hình vào trang. Để đưa một mô hình nào đó vào trang, bạn nhấn chuột vào mô hình trên thư viện Shapes và kéo thả mô hình vào trang.

Hình 8 : Kéo mô hình và thả vào trong bản vẽ
Như vậy bước đầu bạn đã tạo được một sơ đồ đơn giản gồm nhiều mô hình.
Lượt xem (4170)